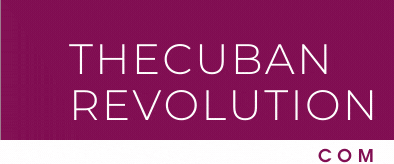Why is my task bar not showing
Restarting the explorer.exe process is a simple fix to deal with any taskbar issues in Windows. It manages the Windows shell, including the Start menu, taskbar, and the File Explorer application. Thus, you could easily resolve any issues, such as the taskbar not functioning, simply by restarting it.
Where did my taskbar icons go
Click the Windows icon on the taskbar, and select Settings (the Gear icon) to open Settings. Select Personalization. Click Taskbar on the left, and scroll down to find Select which icons appear on the taskbar. Turn on or off the icons as desired for the Notification Area (lower right corner of task bar).
Why did my toolbar disappear
If you're in full screen mode, your toolbar will be hidden by default. This is the most common reason for it to disappear. To leave full screen mode: On a PC, press F11 on your keyboard.
How do I restore my desktop icons and taskbar
So, if you've accidentally hidden your desktop icons, getting them back is fairly easy. Right-click anywhere on an empty spot on your desktop and select View > Show desktop icons. Once you do that, all your hidden desktop icons should reappear.
How do I fix missing taskbar icons in Windows 11
On the taskbar. Just turn the toggle to R. And you will see it appearing. Now you can just go with your preferences. And you can just close this window restart your computer.
How do I restore the menu bar
Press Alt + V on your keyboard to open the View menu. From the View drop-down menu, select Toolbars. Choose the Toolbars you want to enable and click OK.
How do I restore my taskbar icons in Windows 10
And close registry editor restart your computer. And you can check if the problem still persists. Next in line another useful solution is to Simply reinstall. The taskbar.
Why did my desktop icons and taskbar disappeared
It's possible that your desktop icon visibility settings were toggled off, which caused them to disappear. This can be human error or caused by an application you recently used or installed. You can easily turn it back on by following the steps below. Right-click on an empty space on your desktop.
Why did my desktop icons disappear
Right-click anywhere on the desktop and expand "View". In the pop-out menu, look to see if there is a check mark next to the "Show desktop icons" setting. If this is missing, this is exactly why you suddenly cannot see your desktop icons. The good news is nothing is lost, you just need to re-enable the setting.
How do I restore the taskbar menu in Windows 11
Click on Taskbar. Use the “Taskbar style” setting and select the “Windows 10” option to restore the classic Taskbar. Use the “Primary taskbar location on screen” setting and select the “Top” option to move the Taskbar to the top of the screen. (You also have the option to move it to the left or right side.)
How do I restore the taskbar in Windows 11
If your Taskbar has disappeared, try pressing the Windows key. Sometimes, when Explorer crashes or freezes, the taskbar disappears and will reappear when you press the Windows key.
How do I restore the menu bar in Windows 11
And you come home and restart your computer and your taskbar has completely disappeared well here's how to get it back there's a couple of approaches. That you can take so first of all you can open up
How do I unhide the menu bar in Windows
Check mark it if you want to hide it automatically. And then you have to move your mouse cursor over to make it. Appear.
How do I restore my desktop icons and Taskbar
So, if you've accidentally hidden your desktop icons, getting them back is fairly easy. Right-click anywhere on an empty spot on your desktop and select View > Show desktop icons. Once you do that, all your hidden desktop icons should reappear.
Why has my Windows 11 taskbar disappeared
If you log into a Windows 11 desktop and find that the Taskbar at the bottom of the screen is missing and you are unable to open the File Explorer, follow the steps below. There are two current solutions to this issue: Logging out of the computer, or restarting it, and logging back in clears the issue.
Where did my taskbar go Windows 11
Here is how to do it.Press “Windows + I” to open Windows Settings. Here, move to the “Personalisation” menu from the left sidebar and click on “Taskbar” in the right pane.Next, click on “Taskbar behaviors” at the bottom to expand it.After that, enable the checkbox next to “Automatically hide the taskbar“.
How do I find the missing taskbar in Windows 11
To restore the Windows taskbar, use one of the following methods: Move your mouse cursor to the edge of the screen where the Windows taskbar was last located. A thin gray line should appear along the edge of the screen where the Windows taskbar was last seen.
Why isn t my taskbar showing Windows 11
Easy Fixes to Restore the Windows 11 Taskbar
Fortunately, you can restart Windows Explorer in Task Manager to fix most issues with the taskbar. If the issue persists, check and uninstall bad Windows updates, restart system services, reinstall Windows built-in apps, and perform a restore using restore points.
How do I restore my taskbar in Windows 11
To restore the Windows 11 classic Taskbar, open ExplorerPatcher and select “Windows 10” for the “Taskbar style” setting. Then, use the “Start button style” setting and choose the “Windows 11″ option. Finally, use the “Start menu style” setting and select the “Windows 11” option.
How do I restore the hidden taskbar in Windows 11
Then, right-click or tap and hold, and choose Taskbar settings. Alternatively, you can press Windows + I on your keyboard to open Settings and then go to Personalization > Taskbar. Next, on the right, click or tap Taskbar behaviors to expand it, and uncheck the “Automatically hide the taskbar” setting.
How do I restore my Taskbar on Windows 11
Windows 11Press the Windows logo key + I to get to Settings.Select Personalization.Select Taskbar.Scroll down to Taskbar behaviors. Expand the option and uncheck Automatically hide the taskbar.
Why can’t I see my Taskbar on Windows 11
If you log into a Windows 11 desktop and find that the Taskbar at the bottom of the screen is missing and you are unable to open the File Explorer, follow the steps below. There are two current solutions to this issue: Logging out of the computer, or restarting it, and logging back in clears the issue.