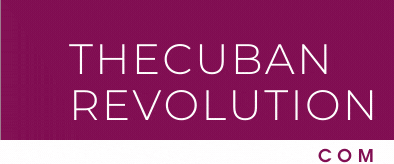Jak zkopírovat a vložit
Ke kopírování a vkládání můžete používat klávesové zkratky:PC: Ctrl + c pro kopírování, Ctrl + x pro vyjmutí a Ctrl + v pro vložení.Mac: ⌘ + c pro kopírování, ⌘ + x pro vyjmutí a ⌘ + v pro vložení.
Jak zkopírovat pouze text
Stisknutím kombinace kláves Ctrl+C zkopírujte text nebo obrázek (Windows) stisknutím ctrl+X nebo stisknutím kláves ⌘+C, ⌘+X nebo ⌘+V (Mac). V Prohlížečích Chrome, Firefox a Chromium edge můžete k vložení textu použít také kombinaci kláves Ctrl+Shift+V a ⌘+Shift+V (vloží text bez formátování zdroje).
Archiv
Jak se kopíruje odkaz
Zkopírujte adresu URL podle svého prohlížeče: Chrome: Klepněte na adresní řádek. Pod adresním řádkem vedle adresy stránky klepněte na Kopírovat .
Jak zkopírovat vše
V případě krátkých dokumentů o jedné nebo menší stránce je nejrychlejší způsob, jak stránku zkopírovat, vybrat vše a zkopírovat.Stisknutím kláves Ctrl+A na klávesnici zvýrazněte veškerý text v dokumentu.Stisknutím ctrl + C zkopírujte celý zvýrazněný výběr.
Jak Kopírovat v mobilu
Na telefonu nebo tabletu s Androidem otevřete aplikaci Dokumenty, Tabulky nebo Prezentace Google. Vyberte obsah, který chcete kopírovat. Klepněte na Kopírovat. Přidržte prst na místě, kam chcete obsah vložit.
Kde najdu zkopírovaný odkaz
Na počítači přejděte na adresu images.google.com. Vyhledejte příslušný obrázek. Ve výsledcích vyhledávání obrázků klikněte na obrázek. V sekci Odkaz zkopírujete kliknutím klikněte na adresu URL.
Jak Kopírovat text z internetu
Otevřete si stránky, které blokují text.Ve vašem prohlížeči (Firefox, Chrome, Edge…) dejte Tisk… nebo Vytisknout stránku.Vyberte v nabídce "Cíl" nebo "Zařízení pro tisk" – Uložit jako PDF nebo Microsoft Print to PDF.Vytiskněte si a uložte PDF do počítače.
Jak zkopírovat zdroje
Pokud chcete úkol nebo zdroj přesunout, klikněte pravým tlačítkem myši a pak zvolte Vyjmout. Pokud chcete úkol nebo zdroj zkopírovat, klikněte pravým tlačítkem myši a pak zvolte Kopírovat. V poli ID vyberte řádky, do kterých chcete výběr vložit. Klikněte pravým tlačítkem myši a pak zvolte Vložit.
Jak Kopírovat zprávu
Pokud chcete zkopírovat zprávu v chatu, stiskněte a podržte zprávu a zvolte Kopírovat text. Stiskněte a podržte v poli pro psaní zpráv a zvolte Vložit. otevřete pole pro psaní zpráv. V poli pro psaní zpráv stiskněte a podržte a klepněte na Vložit.
Jak ziskat odkaz na obrazek
Získání adresy URL obrázku
Na počítači přejděte na adresu images.google.com. Vyhledejte příslušný obrázek. Ve výsledcích vyhledávání obrázků klikněte na obrázek. V sekci Odkaz zkopírujete kliknutím klikněte na adresu URL.
Jak označit celou stránku
Přesuňte ukazatel myši na konec dokumentu a stiskněte kombinaci kláves CTRL+SHIFT+HOME. Přesuňte ukazatel myši na začátek dokumentu a stiskněte kombinaci kláves CTRL+SHIFT+END. Přesuňte ukazatel myši na začátek okna a stiskněte kombinaci kláves ALT+CTRL+SHIFT+PAGE DOWN. Stiskněte kombinaci kláves CTRL+A.
Jak Kopírovat více položek najednou
Otevřete soubor, ze kterého chcete zkopírovat položky. Vyberte první položku, kterou chcete zkopírovat, a stiskněte Ctrl+C. Pokračujte v kopírování položek ze stejných nebo jiných souborů, dokud neshromáždíte všechny požadované položky.
Jak zkopírovat fotku
Pro zkopírování obrázku z prohlížeče obrázků do jiné aplikace klikněte na obrázek pravým tlačítkem a zvolte Kopírovat. Obrázek se zkopíruje do schránky, odkud jej můžete vložit do dokumentu v LibreOffice, obrázku v editoru Gimp nebo nějaké další aplikace.
Co znamená zkopírováno do schránky
Když něco zkopírujete, uchová se váš výběr ve schránce do té doby, než zkopírujete něco dalšího nebo než vypnete počítač. To znamená, že můžete stejná data vkládat víckrát a v různých aplikacích. Schránka uchovává jenom poslední výběr, který jste zkopírovali. Na Macu nemůžete schránku zobrazit ani vymazat.
Co znamená Kopírovat do schránky
Kopírování dat do schránky (CTRL+C)
Kopírováním dat do schránky se rozumí vytvoření kopie označeného textu, obrázku nebi jiných dat ve schránce, přičemž to, co bylo do schránky zkopírováno, zůstane v dokumentu na původní pozici nezměněno.
Jak Kopírovat text v mobilu
Na telefonu nebo tabletu s Androidem otevřete aplikaci Dokumenty, Tabulky nebo Prezentace Google. Vyberte obsah, který chcete kopírovat. Klepněte na Kopírovat. Přidržte prst na místě, kam chcete obsah vložit.
Jak Kopírovat text z PDF
Kopírování specifického obsahu z PDF
Klikněte pravým tlačítkem na dokument a z rozbalovací nabídky vyberte možnost Nástroj pro výběr. Přetažením vyberte text nebo kliknutím vyberte obrázek. Klikněte pravým tlačítkem na položku a vyberte možnost Kopírovat.
Jak Kopírovat text z obrázku
Extrahování textu z jednoho obrázkuKlikněte na obrázek pravým tlačítkem myši a pak klikněte na Kopírovat text z obrázku.Klikněte na místo, kam chcete zkopírovaný text vložit, a stiskněte Ctrl+V.
Jak Kopírovat z PDF
Kopírování textu a obrázků z PDFKlikněte pravým tlačítkem na dokument a z rozbalovací nabídky vyberte možnost Nástroj pro výběr.Přetažením vyberte text nebo kliknutím vyberte obrázek.Klikněte pravým tlačítkem na položku a vyberte možnost Kopírovat.
Jak Kopírovat na telefonu
Na telefonu nebo tabletu s Androidem otevřete aplikaci Dokumenty, Tabulky nebo Prezentace Google. Vyberte obsah, který chcete kopírovat. Klepněte na Kopírovat. Přidržte prst na místě, kam chcete obsah vložit.
Jak přepsat odkaz
Pokud už ve zprávě máte hypertextový odkaz, který ale pro nikoho jiného než pro počítač nic neznamená, změňte ho tímto postupem:Klikněte pravým tlačítkem kamkoliv na odkaz a v místní nabídce klikněte na Upravit hypertextový odkaz.V dialogu Upravit hypertextový odkaz vyberte text v poli Zobrazený text.
Jak vytvořit proklik
Vyberte text nebo obrázek, který se má zobrazit jako hypertextový odkaz. Stiskněte Ctrl+K. Můžete také kliknout pravým tlačítkem myši na text nebo obrázek a v místní nabídce kliknout na Odkaz .
Co dělá Shift Enter
Shift + Enter – nový řádek
Ne, samotný Enter nedělá nový řádek, ten dělá nový odstavec.
Co to je Ctrl Z
Klávesová zkratka Ctrl + Z je jakousi záchranou brzdou. Slouží totiž k návratu zpět. Tento záchranář bez ohledu na to, jaký program právě používáte, vám pomůže vrátit se k poslední akci.
Jak označit vše
Ve Wordu můžete vybrat veškerý text v dokumentu (Ctrl+A) nebo vybrat konkrétní text nebo položky v tabulce pomocí myši nebo klávesnice.