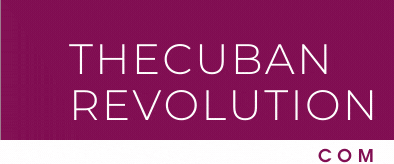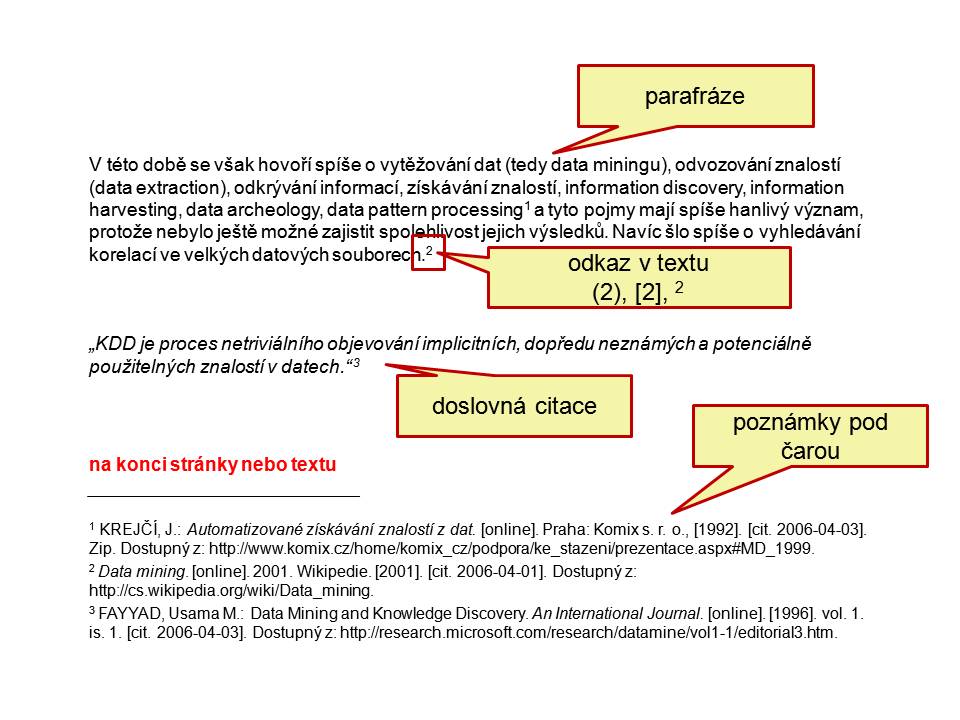Jak citovat obrázky v bakalářské práci
Lze říci, že korektní citace obrázků v bakalářské práci jsou stejně důležité jako citace jakýchkoliv jiných částí práce. Obecně platí, že obrázky by měly být citovány ihned při použití přímo v bakalářské práci, tzn. umisťujeme je k danému obrazci dle citační normy a pokynů školy.
Archiv
Jak citovat zdroj obrázků
Jméno tvůrce grafického díla. Název grafického díla. Vedlejší názvy [alternativní názvy] [druh nosiče/technika]. In: bibliografická citace zdrojového dokumentu.
Archiv
Jak citovat obrázky podle ISO 690
Pokud svůj materiál publikujete poprvé, tak vlastně ještě necitujete, ale např. u fotografií v popisu uvedete: Foto autor (myšleno autor fotografie je totožný s autorem textu) nebo Foto Josef Novák. Totéž u skic. U tabulek se běžně autor neuvádí, pokud je jejich autorem autor díla.
Jak citovat obrázky v textu
Pokud citujete obrázky nebo grafy, za názvové údaje do hranaté závorky je třeba uvést, o jaký druh zdroje se jedná, např. [obrázek], [graf]… Pokud je součástí nějakého dokumentu, uvedeme do citace kterého.
Archiv
Jak ve Wordu citovat obrázky
Citace je uvedení zdroje (autor, rok, dílo a podobně, případně licence). Buď to uvedeš přímo pod obrázek, nebo dáš pod obrázek do hranatých závorek číslo a odcituješ vše na jednou v referencích na konci práce. Word na to má funkci jménem Bibliografie (nebo Prameny).
Jak citovat obrázky z Wikipedie
U obrázků ze zdroje http://commons.wikimedia.org/wiki/Main_Page použijte odkaz na stránku, která obsahuje veškeré informace o zvoleném obrázku, např. http://commons.wikimedia.org/wiki/File:PortraitOfAnIguana.jpg.
Jak citovat obrázky ISO
podle normy ISO 690 má záznam fotografie strukturu citování grafických děl. Jsou-li fotografie převzaty z webu, je nutné záznam doplnit o údaje požadované u elektronických zdrojů (datum citování a dostupnost). např.: BOHDAL, Jiří. Vydra říční [foto].
Jak vložit titulek k obrázku ve Wordu
Vyberte objekt (tabulku, rovnici, obrázek nebo jiný objekt), ke kterému chcete přidat titulek. Na kartě Reference klikněte ve skupině Titulky na tlačítko Vložit titulek. V seznamu Popisek vyberte popisek, který nejlépe popisuje objekt, například Obrázek nebo Rovnice.
Jak označit všechny obrázky ve Wordu
Tipy pro výběr obrazců a objektůPokud chcete vybrat jeden objekt, klikněte nebo klepněte na objekt.Pokud chcete vybrat více obrazců ve skupině, stiskněte a podržte klávesu Shift nebo Ctrl a klikněte nebo klepněte na obrazce.
Jak citovat obrázky z pixabay
Pakliže citujete obrázek z Otevřených galerií, musíte uvést citaci. Ta by měla odpovídat citaci Webové stránky (příklad viz níže). V minimální podobě lze obrázek citovat tak, že uvedete datum vložení obrázku do Vašeho materiálu, licenci, pod kterou je obrázek dostupný, a URL adresu zdroje.
Jak přidat zdroj k obrázku
Citace je uvedení zdroje (autor, rok, dílo a podobně, případně licence). Buď to uvedeš přímo pod obrázek, nebo dáš pod obrázek do hranatých závorek číslo a odcituješ vše na jednou v referencích na konci práce. Word na to má funkci jménem Bibliografie (nebo Prameny).
Jak vložit obrázek do bakalářské práce
Vložení seznamu obrázkůKlikněte v dokumentu na místo, kam chcete vložit seznam obrázků.Klikněte na > Vložit tabulku obrázků. Poznámka: Pokud Word dokument maximalizovaný, nemusí být možnost Vložit tabulku obrázků viditelná.Formát a možnosti můžete upravit vdialogovém okně Tabulka obrázků. Klikněte na OK.
Jak označit dva obrázky ve Wordu
Stiskněte a podržte klávesu CTRL a klikněte na obrazce, obrázky nebo jiné objekty, které chcete seskupit. Abyste mohli tlačítko Seskupit povolit, budete muset vybrat víc obrazců, obrázků nebo objektů.
Jak vložit obrázek do obrázku ve Wordu
Vkládání obrázků
Získejte své místo vizuálně – s obrázky. Vyberte Vložit > Obrázky. Vyberte požadovaný obrázek a potom vyberte Vložit.
Jak vložit obsah obrázku
Vložení seznamu obrázkůKlikněte v dokumentu na místo, kam chcete vložit seznam obrázků.Klikněte na > Vložit tabulku obrázků. Poznámka: Pokud Word dokument maximalizovaný, nemusí být možnost Vložit tabulku obrázků viditelná.Formát a možnosti můžete upravit vdialogovém okně Tabulka obrázků. Klikněte na OK.
Jak upravovat obrázky ve Wordu
Po vložení obrázku do dokumentu na něj klikněte a potom klikněte na kartu Nástroje obrázku – Formát. Ve Wordu můžete vybírat barevné variace, provádět oříznutí, komprimovat obrázky na různých úrovních a používat zvláštní efekty.
Jak vlozit PNG obrázek do Wordu
V Word umístěte kurzor na místo, kam chcete vložit naskenovaný obrázek, a na kartě Vložení na pásu karet klikněte na Obrázky. V dialogovém okně vyberte naskenovaný obrázek a klikněte na Vložit.
Jak dát ve Wordu Obrázky vedle sebe
Podržte stisknutou klávesu Shift, klikněte na objekty, které chcete zarovnat, a potom klikněte na kartu Formát obrazce . Klikněte na Uspořádat > Zarovnat > Zarovnat vybrané objekty. Ve výchozím nastavení je zaškrtnuté. Vyberte v dokumentu nejméně dva objekty.
Jak zarovnat Obrázky ve Wordu
Podržte stisknutou klávesu Shift a pomocí myši nebo touchpadu vyberte objekty, které chcete zarovnat. Vyberte Formát obrazce nebo Formát obrázku. Vyberte Zarovnat. Pokud možnost Zarovnat na kartě Formát obrazce nevidíte, vyberte Uspořádat a pak zvolte Zarovnat.
Jak uložit obrázky z Wordu
Klikněte pravým tlačítkem na obrázek, který chcete uložit jako samostatný soubor obrázku, a potom klikněte na příkaz Uložit jako obrázek. V seznamu Uložit jako typ vyberte požadovaný formát souboru. Do pole název souboru zadejte nový název obrázku nebo přijměte navrhovaný název souboru.
Jak zarovnat obrázky
Zarovnání objektu s jinými objekty
Podržte stisknutou klávesu Shift, klikněte na objekty, které chcete zarovnat, a potom klikněte na kartu Formát obrazce . Klikněte na Uspořádat > Zarovnat > Zarovnat vybrané objekty.
Jak pracovat s obrázky ve Wordu
Vyberte obrázek. Vyberte ikonu Možnosti rozložení. Vyberte Zobrazit dalšía potom proveďte úpravy zarovnání a umístění na kartě Umístění. Pokud nemůžete vybrat žádnou z možností umístění na kartě Pozice, vyberte kartu Obtékání textu a pak vyberte libovolnou možnost kromě možnosti V řádku s textem.
Jak dát obrázky vedle sebe ve Wordu
Podržte stisknutou klávesu Shift, klikněte na objekty, které chcete zarovnat, a potom klikněte na kartu Formát obrazce . Klikněte na Zarovnat > Zarovnat vybrané objekty. Ve výchozím nastavení je zaškrtnuté. Vyberte v dokumentu nejméně dva objekty.
Jak zarovnat obrázky ve Wordu
Podržte stisknutou klávesu Shift a pomocí myši nebo touchpadu vyberte objekty, které chcete zarovnat. Vyberte Formát obrazce nebo Formát obrázku. Vyberte Zarovnat. Pokud možnost Zarovnat na kartě Formát obrazce nevidíte, vyberte Uspořádat a pak zvolte Zarovnat.
Jak spojit obrázky ve Wordu
Sloučení obrazcůVyberte obrazce, které chcete sloučit: Stiskněte a podržte klávesu Shift a pak vyberte jednotlivé obrazce.Na kartě Formát obrazce ve skupině Vložit obrazce vyberte Sloučit obrazce a pak vyberte požadovanou možnost.Vyberte požadovanou možnost Sloučit.